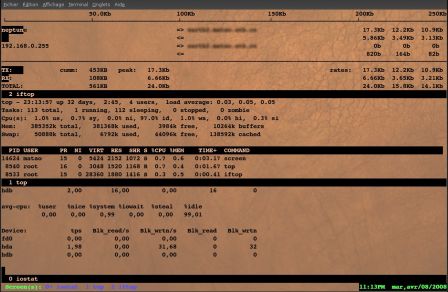Cet été, j’étais en vacances. et en vacances, on ne réfléchit pas trop.
Bref, à un moment, une personne de ma famille m’a amené son portable en me demandant de supprimer Ubuntu de son disque dur afin de redonner de l’espace à Windows. J’aurais préféré faire le contraire, mais là n’est pas le propos.
Ayant toujours un live cd de Ubuntu sur moi, j’ai démarré l’ordinateur sur le cd, et à l’aide du gestionnaire de partitions, j’ai supprimé les partitions / et swap, et redonné l’espace à la partition Windows.
Au redémarrage, je me suis retrouvé avec une belle erreur de grub (qui est placé sur le master boot record) me disant qu’il ne trouve plus la partition racine (normale, puisque je l’avait effacée). Impossible donc de démarrer l’ordinateur avec ce MBR défectueux.
Voulant réparer le MBR, j’ai redémarré sur le livecd, et j’ai cherché un moyen de refaire le MBR. Ma deuxième erreur a été de lire trop vite le manuel de fdisk. En effet, j’ai lu le paragraphe suivant :
The bottom line is that if you use cfdisk or fdisk to change the size
of a DOS partition table entry, then you must also use dd to zero the
first 512 bytes of that partition before using DOS FORMAT to format the
partition. For example, if you were using cfdisk to make a DOS parti‐
tion table entry for /dev/hda1, then (after exiting fdisk or cfdisk and
rebooting Linux so that the partition table information is valid) you
would use the command "dd if=/dev/zero of=/dev/hda1 bs=512 count=1" to
zero the first 512 bytes of the partition.
par contre, j’ai complètement ignoré le paragraphe suivant :
BE EXTREMELY CAREFUL if you use the dd command, since a small typo can
make all of the data on your disk useless.
J’ai donc lancé un :
dd if=/dev/zero of=/dev/hda1 bs=512 count=1
qui ne m’a pas du tout réparé le MBR, mais qui a flingué les 512 premiers bits de ma partition Windows.
Après avoir réfléchi un peu à la situation, je me suis dit : MAIS QUEL CRÉTIN CE GARS !!!
Après avoir chercher un peu dans la mallette du portable, j’ai trouvé un beau CD de Windows XP, qui m’a donné la solution à mon premier problème :
Restauration du Master boot Record Windows
Afin de restaurer le MBR pour Windows, il suffit de lancer l’installation de Windows, puis de passer en mode réparation (R). Il s’ouvre alors une console, où il suffit de taper :
fixmbr c:
Une fois le PC redémarré, cela fonctionne correctement, lorsqu’on a pas flingué les partitions.
J’ai donc ensuite cherché comment réparer une partition NTFS cassée, et là, j’ai retrouvé mon couteau suisse : l’outil testdisk (évoqué dans la restauration de données dans un article précédent).
Restauration d’une partition NTFS abimée
lancer testdisk en tant que root.
Au démarrage, le programme propose trois choix :
[ Create ] Create a new log file
[ Append ] Append information to log file
[ No Log ] Don't record anything
c’est juste pour les logs, donc, on choisit ce qu’on veux.
Puis choisir son disque, puis l’entrée [ Intel ] Intel/PC partition.
Ensuite il faut aller dans [ Advanced ] Filesystem Utils.
On se retrouve alors devant la liste des partitions du disque.
Il suffit alors de choisir la partition NTFS cassée, et de lancer le menu [Repair MFT]. TestDisk va alors récupérer la sauvegarde de la table principale des fichiers (Master File Table Mirror), et écrase ensuite la MFT avec.
Une fois fini, j’ai quand même été obligé de reprendre le cd d’installation de XP et de repasser en mode réparation, puis de taper la commande fixboot c:
Voilà pour mes aventures de l’été…
moralité, toujours réfléchir à deux fois avant de faire une connerie.
Et du coup, je me pose la question : Est-ce qu’un utilisateur lambda est vraiment libre de sortir du monde libre ? Ca n’est pas si facile que ça de supprimer Linux… Moins facile que d’y entrer… Moralité : Il faut pas en sortir !